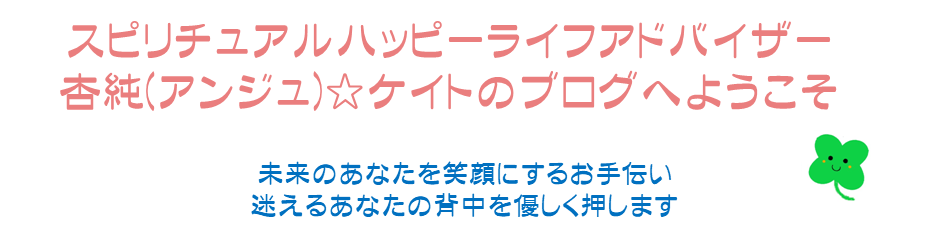こんにちは![]()

1人で教室経営を頑張ってるあなたのお手伝い、
講師の杏純(アンジュ)・ケイトです![]()
ネイル、エステ、お料理教室などの
自宅サロンオーナーや、私のように
フリーでセッションをしている人にとって
今はいろんな事が出来る時代!
でも

そもそもパソコンが苦手でやってみたいけど怖くてできない
という気持ちが先にでて、せっかくの集客ツールを使いこなせない!
そんな悩みにお答えするため、出来るだけ丁寧に使い方を説明していきます。

一緒に頑張って初めてみましょう!
あなたの教室経営を応援します!
さて今回のテーマは?
オンライン会議が簡単に出来る!
という事で、Zoomが大人気!
でも、

セキュリティが心配

新しいソフトをインストールするのはイヤ
そんな方々には昔からあるSkypeがおススメ。
なんとSkypeが2020年4月3日から
アカウントもアプリも不要の
無料Web会議サービス「Meet Now」を提供開始!
Zoom同様、会議へのurlを作ったら、それを参加者へメールやLINEへ送るだけ。
しかも、自分も相手も「Skype」をインストールしなくても使えちゃうという素晴らしさ!
しかも!画面共有も出来ちゃうので、お互いのパソコン内の資料をみんなに見せることも可能!
(iPhoneやiPadなど一部のユーザーは、やっぱりSkypeのインストールは必要です)
これは、知らないアプリを入れたくない方、
職場のPCでアプリをインストールできない方でも使えるので、一番使いやすいんではないでしょうか?
という訳で、まずは試してみることにしました。
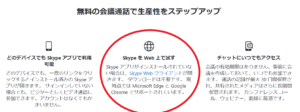
誰でもSkypeに登録してなくてもOKなんですって!
導入が簡単でもZoomには注意が必要です(2020/4/25追記)
「Zoom」は、アメリカの宇宙開発のベンチャー企業「スペースX」が、社員の利用を禁止したと伝えられています。
また、日本でも「内閣サイバーセキュリティセンター」が注意を呼びかけています。
2020年4月5日には「Zoomはセキュリティに問題あり」、とNHKニュースでも言ってました。
また、Zoomの偽サイトまであるらしいです
もし今から始めるなら、Microsoftの傘下である「SkypeのMeetNow」の方がおススメです。
Windowsのパソコンならそもそもインストールされていますしね。
SkypeのMeetNowも導入自体はZoomと同様簡単ですよ!
2020年6月追記:Zoom社もいろいろ批判を受け、セキュリティ変更したそうです。
最近始めるなら「Zoom」がなんとなくいいかな?と思われてる方はこちらの記事を参考にして、適切にお使いください。
それでもやっぱりZoomも捨てがたいと思われる方は、まずは無料アカウントで試してみても。
無料Web会議サービス「Meet Now」をやってみました。
まずは、Skype無料会議へ
無料の会議を作成をクリック
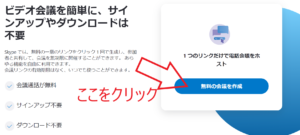
会議のリンクを作成中と出てきて~

会議のリンクが作成されます
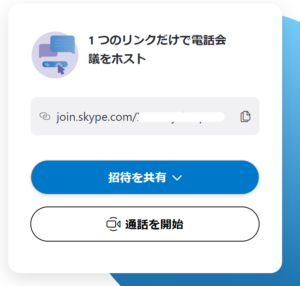
これで、会議のリンクが作成されました。
「通話を開始」だと、そのまま会議室へ入れます。
「招待を共有」だと、参加者へ招待urlを送ることができます。
順番的には「招待を共有」だと思いますが、試しに自分だけ会議室に入ってみましょう。
会議に参加してみましょう
先程の画面から「通話を開始」を押すとこんな画面が出てきますので、
「ゲストとして参加」をクリックしてください。
Skypeのアカウントがある方はサインインしてもいいですが、お手軽に出来るのが魅力です。
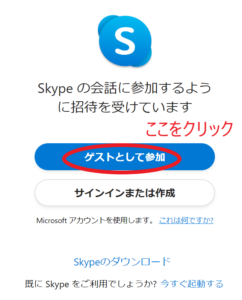
名前を入力します
この名前は会議の時に画面の下に出ます。
この会議に参加する時だけなので、ペンネームでもOK!
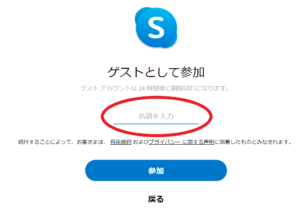

今回はとりあえず「ケイト」と入力します。
そして参加をクリック
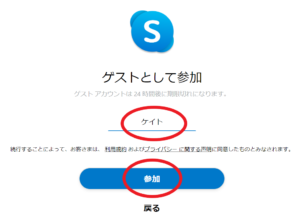
会議室に到着
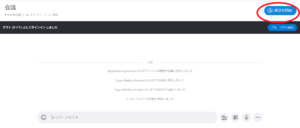
ここに先に誰かが会議をしていれば、表示が出てきます。
いよいよ通話をクリックして会議に参加しますよ
「通話を開始」をクリック
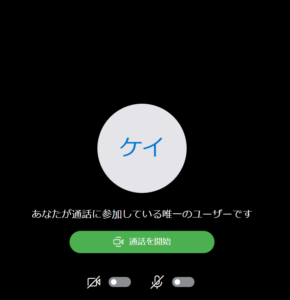
なんだか悲しいですが、今は誰も招待していなくて一人なのでこの状態です。
しかもまだこの状態では会議室に入れてません。
負けずに「通話を開始」をクリック!
会議室に入りました
が、一人なのでこんな感じ…
あなたが唯一のユーザーです…さみしい。

こんなのはやだ!
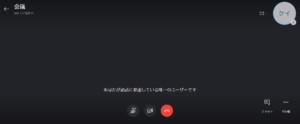
という訳で、お友達をご招待して、Skypeで無料会議をしてみましょう。
無料会議に参加してもらう方法
まずは無料の会議を作成します。
先程のリンクを使ってももちろんOKです。
メモ帳にコピペしていた会議のurlを使うと分かりやすいですね。
とにかく、
でてきたリンクを使って会議をしますので、招待を共有をクリックします。
招待を共有をクリック
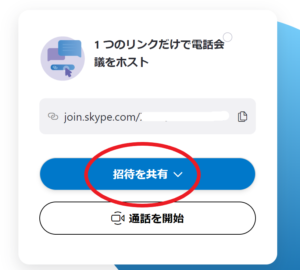
リンクを会議出席者に送る
こんな風に3種類の方法が出てきます。
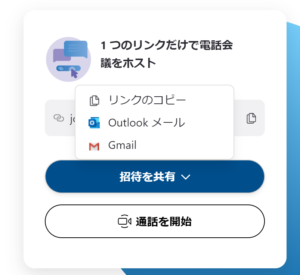
仕事などでパソコンを使ってる方ならメールで送れます。
また、相手がスマホやタブレットで「LINE」を使ってる端末で会議をする場合なら「リンクのコピー」をして「LINE」に送ってあげてもいいですね。
今回はリンクをスマホのLINEに送ってみました。
招待された方がリンクをクリック
招待された方も先程と同じ画面が出てきますので通話に参加してもらいます。
今回はhappyで登録
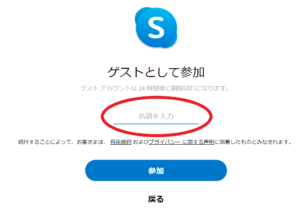
通話を開始して、会議に参加してもらいます。
skypeの無料会議に参加できました
今回は、2人ともビデオをオフにしてます。
すると、こんな風に「アイコン」で表示されます。
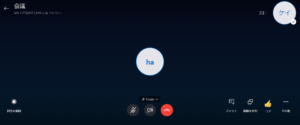
もちろん、せっかくのビデオ会議ですから、
皆さまはビデオをオンにしてお楽しみくださいね。
うまくいかない時は?
やっとリンクが送られてきた~!
となっても「このデバイスでは対応ができません」だのなんだか変なメッセージが出てうまくいかない時は
エラーあるある:iPhoneやiPadでSkypeをインストールしていない端末を使っている
SkypeはMicrosoftの傘下になったので、iPhoneやiPad、safariなどと相性が悪い、というか対応してくれていないみたいです。
よく見るとこんな但し書きが…
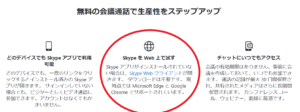
つまりは、これ以外はサポートしていない、ということ!
せっかくオンライン飲み会会議をしようと思ってもWindowsのパソコンやAndroid端末がないと出来ない!という事に!
でも、大丈夫!
iPhoneやiPad用のSkypeをダウンロードするだけで使えるようになります。
ダウンロードするだけで、Skypeのアカウント登録は不要です。

でも、結局ソフトをダウンロードしないといけないのか…

まあ、SkypeはWindowsパソコンには標準で入っていますので、ZoomのようにみんながみんなZoomをインストールしなくてもいいので、マシじゃないでしょうか?
(2020/6追記)相手の顔は映るのに声が聞こえない

すみませ~ん!
顔は映ってますが、声が聞こえませ~ん!
となった時の対処法はこちらをご覧ください。
(私のクライアントさんがお困りでした)
こんな時でも出来る事!
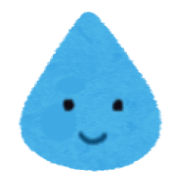
コロナ、コロナってみんなが怖い顔しててなんだか不安だね。

僕たちも遊びたいけど、ガマンなんだって
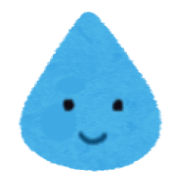
でも、こんな感じでオンラインでもみんなの顔が見られるなんていい時代だよね。

みんなを誘って、オンラインあっちむいてホイ大会したいな!

その他の教室支援記事はこちら
③アメブロテンプレート別メニューバーの色が変更できます。今使ってる素敵なテンプレートにそのままコピペでOK
④アメブロのブログスタンプの色コレクション♡お気に入りの色があったら、囲み枠やメニューバーの色に使ってみてね。(日々更新中)
①Skypeの無料会議室「Meet Now」の使い方を丁寧に解説。オンラインサロンを始めてみたい、Zoomから乗り換えたい方必見。
②【windows10】Skypeの無料会議室「Meet Now」で音声が聞こえない時に試してほしい事。最後の手段です。
①LINE公式アカウントに登録して、オンラインサロンに来てもらおう。登録方法を画面で分かりやすく説明します。
②【LINE公式アカウント登録マニュアル②】アカウントを登録したら、個人用LINEを使って応答のテストをしてみましょう。
①誰でも先生に!Zoomの無料アカウントで『90分のオンライン教室』を作る方法
アメブロではその日のラッキーデーのポイントや、ちょっとしたことを更新しています。
よろしければこちらもご覧ください。

今日も最後までお読みいただきありがとうございました。
サロン経営での困ったをお助けします。
浮いた時間であなたのやりたいことができますように。
あなたの才能をパソコン仕事で削らないで。
あなたしか出来ないことに力を注いでくださいね。
あなたの心に優しく寄り添います。
講師:杏純(アンジュ)・ケイト
今すぐアフィリエイトをしてみたい初心者におすすめ!
登録無料・審査なし!
セルフバックですぐにブログからの収入が得られるんですよ。
しかも今ブログを持っていなくても登録できるんです。
一度覗いてみる価値ありますよ。
まずはここから始めてみるのがいいですよ。
ここもお勧め。
キャッシュバックも充実。
チリも積もれば山となる。
そして何より「報酬振込手数料」が「もしも」負担。
全額自分の報酬になるのが、何気にうれしい♡
ここは審査結構厳しめです。
でもふるさと納税や
ぐるなび、食べログ、一休をいつも使ってる方は必見!
広告を作成しなくても、自己購入で収入が発生。
しかも振込手数料は無料。
1000円から収入をもらえます。
思った以上にちょっとしたお小遣いになりますよ
エックスサーバーは質問すると、ホントにすぐ丁寧なお返事がきました。
ビックリ!
時々キャンペーンやってます。
そういうキャンペーン中に申し込むのが一番お得!
しかもWordPressクイックスタート実施中!月額900円(税抜)から、高速・多機能・高安定レンタルサーバー『エックスサーバー』