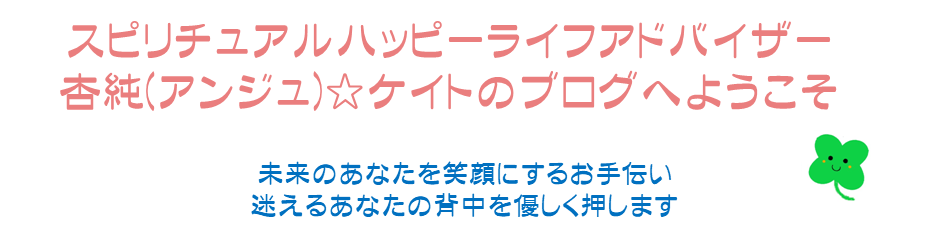こんにちは![]()

1人で教室経営を頑張ってるあなたのお手伝い、
講師の杏純(アンジュ)・ケイトです![]()
ネイル、エステ、お料理教室などの
自宅サロンオーナーや、私のように
フリーでセッションをしている人にとって
今はいろんな事が出来る時代!
でも

そもそもパソコンが苦手でやってみたいけど怖くてできない
という気持ちが先にでて、せっかくの集客ツールを使いこなせない!
そんな悩みにお答えするため、出来るだけ丁寧に使い方を説明していきます。

一緒に頑張って初めてみましょう!
あなたの教室経営を応援します!
さて今回のテーマは?
なんとSkypeが2020年4月3日から
アカウントもアプリも不要の
無料Web会議サービス「Meet Now」を提供開始!
Zoom同様会議へのurlを作ったら、それを参加者へメールやLINEへ送るだけ。
画面共有もできるし、SkypeのIDがなくても参加可能。
しかも、自分も相手も「Skype」をインストールしなくても使えちゃうという素晴らしさ!
いろんな機能もついてるので、

これはいい
と思って使い始めました。
が、時々起こる不具合が…
それは

すみませ~ん!
顔は映ってますが、声が聞こえませ~ん!
というもの!
今回は
②設定でSkypeのマイクがオフになっていない
前提で

「なぜか声だけが聞こえない」
というエラーについての対処法です。
ちなみに私が対応した案件は
・一番最近の方で、2020年6月に購入したパソコンである。
ということなので、もしかしたらSkypeのバグかもしれませんね。

そうなら早く治してほしいです。
今回は、パソコン苦手な私のクライアントさんが、この記事を読んで自分で確認できるようにちょっと細かく書きました。
ご存知の方はすっ飛ばしてお読みください。
また、相手のパソコンのせいじゃなくて、ご自分のパソコンのスピーカー音量を小さくしていたり、消していたりということも実はあります。(ありました(-_-;))

人のせいにする前に、
まずは自分の環境を確認してからね。
Skypeの音声が聞こえない時の対処法①
まずは、大前提を確認してください。
確認1:マイクがミュートになっていない
Skypeの通話画面で、これがオフ(マイクがミュート)の場合なので、相手には聞こえません。
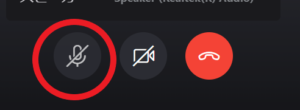
マイク:オフ
こちらがオンの場合。
相手に音声が聞こえるはずの状態です。
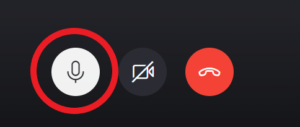
マイク:オン
これを確認したら次へ
確認2:設定でSkypeのマイクがオンになっていない
(windows10の場合)
Windowsのスタートをクリック
(画面左端のこんなボタン )
)
↓
設定をクリック(こんな歯車のボタン)
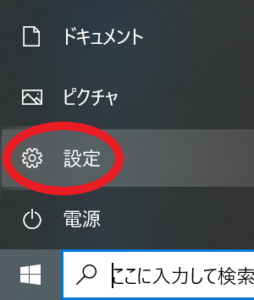
Windowsの設定画面の一番下にある「プライバシー」をクリック
この画面を下までスクロールして、
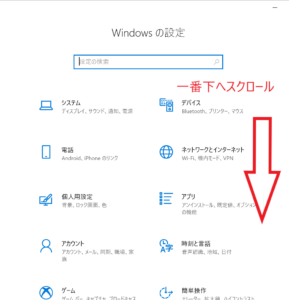
ここをクリック
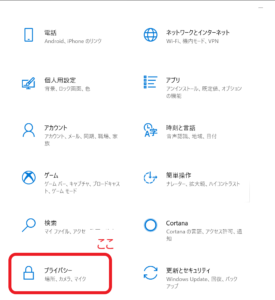
プライバシー画面を下にスクロールして「マイク」を探してクリック
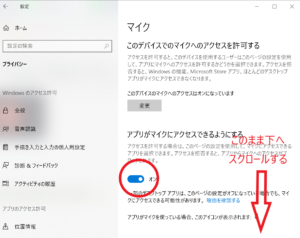
下までスクロールする
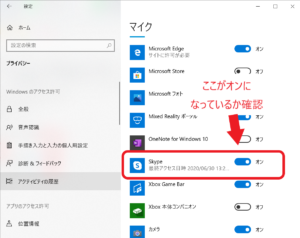
普通はこれで音声が聞こえるはずなんです。
それでも聞こえない場合は次へ
Skypeの音声が聞こえない時の対処法②
いよいよ、対処法①でもだめだった場合です。
これははっきり言って「Skypeのアプリがダウンロードされてないと無理」です。
ただ、windows10には標準でSkypeが入っています。
ですので、ちょっとひと手間かけるだけで音声が聞こえるようになるんですよ。
では、いよいよ対処法です。
会議室のURLをクリックする
今回はパソコンのLINEに送られてきた前提でお話します。
URLをクリック
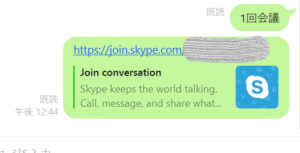
「Skypeを開く」の方をクリック
ここがポイントです!
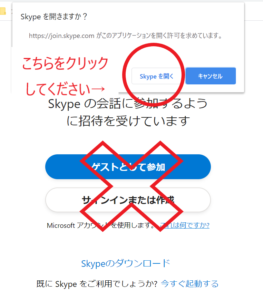
Skypeが立ち上がり、
この画面が出たら「ゲストとして参加」をクリック
ここがポイントです。
Skypeのサインイン画面が出てくる
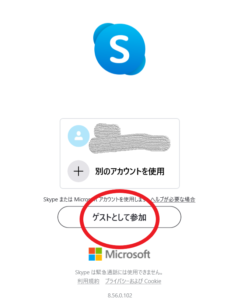
ゲストとして好きな名前を入れる
自分の好きな名前でゲストとして参加できます。
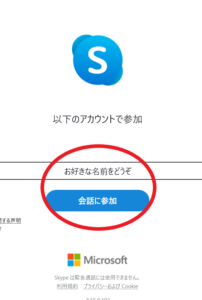
以上です。
原因はよくわかりませんが、どうしても

「声が聞こえてこない~」
とお困りの方は一度試してみてください。

一体なぜなんでしょか?
こんな時だから出来る事!
今まではやっぱり対面じゃないと!と言っていた方々も「オンライン!オンライン!」とオンラインの波に乗って来られてます。
「Skype」は昔使っていた、とおっしゃる方も案外多く、思っている以上になじみがある方が多いようです。
ZoomやLINEもいいですが、もう一つ「Skype」という選択肢も入れてみてください。
いろんな機能が追加されてます。
無料で使えるLINE公式アカウント。
自分のプライベートなLINEを教えたくない、
知らない人とのやり取りは、まずここから
以前は出来なかった「LINE電話」も使えるようになりました。
もしかして最強ツール?

その他の教室支援記事はこちら
③アメブロテンプレート別メニューバーの色が変更できます。今使ってる素敵なテンプレートにそのままコピペでOK
④アメブロのブログスタンプの色コレクション♡お気に入りの色があったら、囲み枠やメニューバーの色に使ってみてね。(日々更新中)
①Skypeの無料会議室「Meet Now」の使い方を丁寧に解説。オンラインサロンを始めてみたい、Zoomから乗り換えたい方必見。
②【windows10】Skypeの無料会議室「Meet Now」で音声が聞こえない時に試してほしい事。最後の手段です。
①LINE公式アカウントに登録して、オンラインサロンに来てもらおう。登録方法を画面で分かりやすく説明します。
②【LINE公式アカウント登録マニュアル②】アカウントを登録したら、個人用LINEを使って応答のテストをしてみましょう。
①誰でも先生に!Zoomの無料アカウントで『90分のオンライン教室』を作る方法
アメブロではその日のラッキーデーのポイントや、ちょっとしたことを更新しています。
よろしければこちらもご覧ください。

今日も最後までお読みいただきありがとうございました。
サロン経営での困ったをお助けします。
浮いた時間であなたのやりたいことができますように。
あなたの才能をパソコン仕事で削らないで。
あなたしか出来ないことに力を注いでくださいね。
あなたの心に優しく寄り添います。
講師:杏純(アンジュ)・ケイト
今すぐアフィリエイトをしてみたい初心者におすすめ!
登録無料・審査なし!
セルフバックですぐにブログからの収入が得られるんですよ。
しかも今ブログを持っていなくても登録できるんです。
一度覗いてみる価値ありますよ。
まずはここから始めてみるのがいいですよ。
ここもお勧め。
キャッシュバックも充実。
チリも積もれば山となる。
そして何より「報酬振込手数料」が「もしも」負担。
全額自分の報酬になるのが、何気にうれしい♡
ここは審査結構厳しめです。
でもふるさと納税や
ぐるなび、食べログ、一休をいつも使ってる方は必見!
広告を作成しなくても、自己購入で収入が発生。
しかも振込手数料は無料。
1000円から収入をもらえます。
思った以上にちょっとしたお小遣いになりますよ
エックスサーバーは質問すると、ホントにすぐ丁寧なお返事がきました。
ビックリ!
時々キャンペーンやってます。
そういうキャンペーン中に申し込むのが一番お得!
しかもWordPressクイックスタート実施中!月額900円(税抜)から、高速・多機能・高安定レンタルサーバー『エックスサーバー』